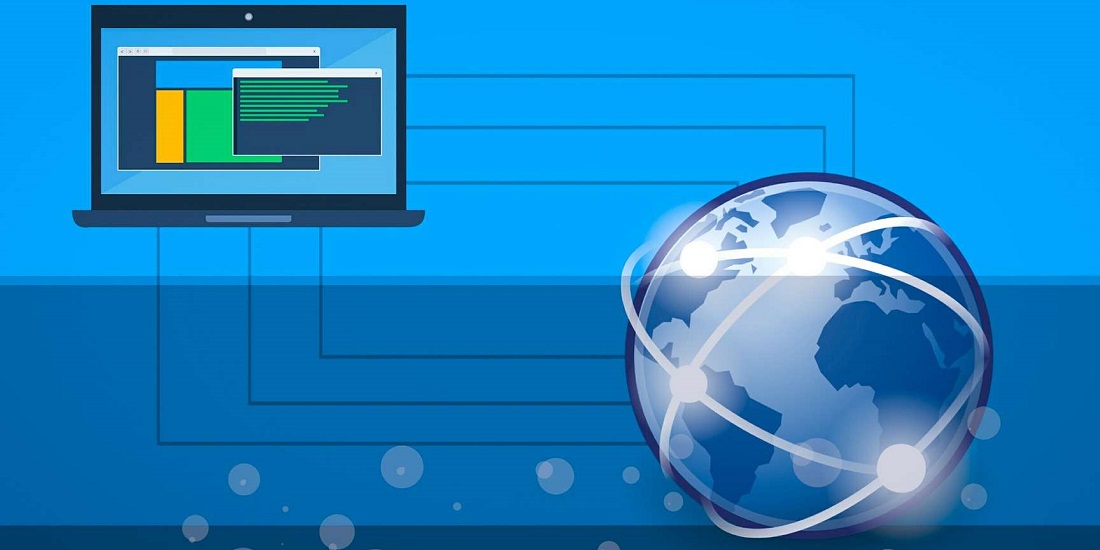
Si vous avez déjà vécu le problème d’impossibilité d’ouvrir une page web alors que votre ordinateur est bel et bien connecté à Internet, sachez que cette situation peut s’expliquer par un DNS devenu incompatible. Heureusement, vous avez plusieurs moyens de changer ces informations pour avoir de nouveau accès au réseau.
L’intervention par le panneau de configuration
Un problème d’accès à un site ne résulte pas forcément de la qualité du signal de flux Internet. Parfois, il peut s’agir du serveur DNS de votre machine qui ne s’adapte plus au réseau, notamment lors d’une instabilité de connexion ou d’une interruption du signal. Il est désormais possible de résoudre facilement ce problème, il suffit de procéder à un nouveau paramétrage du dns, en modifiant ce dernier.
Le moyen le plus rapide pour changer DNS Windows 10 reste le passage par le panneau de configuration. L’opération s’avère être d’une simplicité enfantine, puisqu’il vous suffit de suivre des directives logiques. Même sans posséder de connaissances approfondies en informatique et en gestion de réseaux, vous pourrez réussir à changer le dns sans trop de difficultés.
Ouvrez le panneau de configuration de votre machine en lançant le menu démarrer, ou en activant le raccourci Windows + i. Dans Réseau et Internet, cliquez sur Centre Réseau et Partage. Parcourez le volet du côté gauche jusqu’à arriver sur le choix Modifier les paramètres de la carte, sur lequel vous devez appuyer. Une liste d’interfaces réseau va se dévoiler.
Cliquez avec le bouton droit de votre souris sur celle qui est connectée à Internet, puis sélectionnez Propriétés. Pressez sur Protocole Internet version 4 ou TCP / IPv4, puis sur Propriétés, et ensuite sur Utiliser l’adresse de serveur DNS suivante pour changer DNS Windows 10. Remplissez les champs avec les adresses DNS préférées et alternatives. Au besoin, vous pouvez générer ces informations à partir de dns google en 8.8.8.8 et 8.8.4.4, si vous ne trouvez pas d’adresse disponible. Cliquez enfin sur OK, puis Fermer pour valider les modifications.
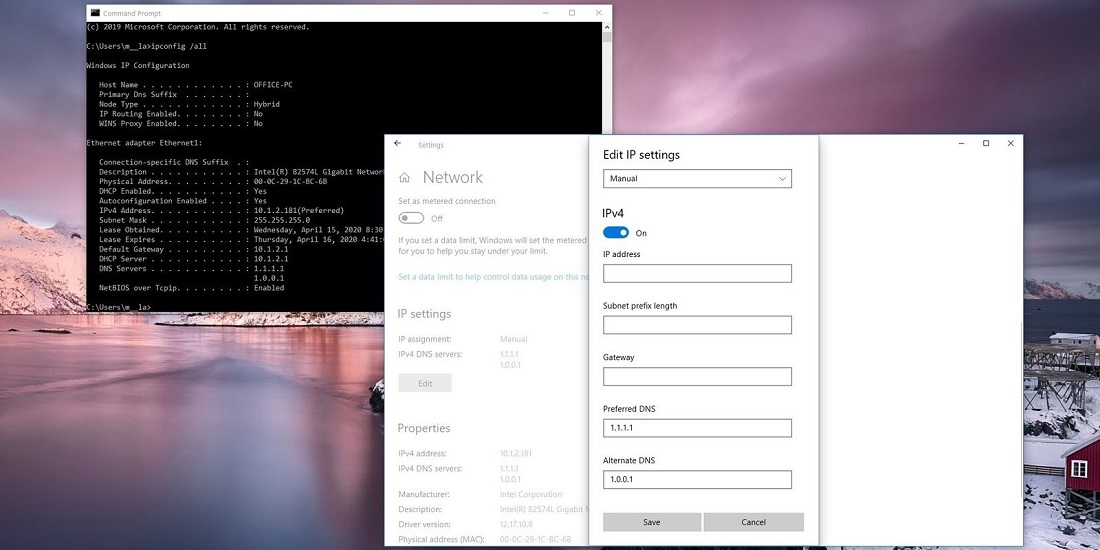
Le recours à un utilitaire de modification
Si vous ne voulez pas modifier la configuration de vos ordinateurs de bureau, vous pouvez télécharger un outil serveur DNS public (Public DNS Server Tool), le décompresser et l’exécuter en tant qu’administrateur. Un message UAC s’affichera pour vous permettre d’établir la connexion administrateur utile en ce sens.
Prenez soin de sauvegarder les DNS actuels en backup, dans le cas où vous voudriez les récupérer plus tard. Une carte réseau unique sera automatiquement sélectionnée, tandis que vous devrez la définir s’il y en a plusieurs. Choisissez ensuite un ensemble de serveurs DNS dans la liste, puis cliquez sur Modifier pour valider l’opération, après avoir trouvé le meilleur dns compatible à votre usage. Comme avec le panneau de configuration, vous pouvez également recourir à un open dns en cas de besoin. Cette technique pour changer DNS Windows 10 nécessite un certain niveau en informatique.


Laisser un commentaire
0 COMMENTAIRES