
Travailler sur Windows 10 n’est pas toujours une partie de plaisir surtout lorsqu’il met plus de temps à démarrer. Effectivement, avec le temps, ce système d’exploitation peut rencontrer un léger ralentissement, notamment à cause des logiciels embarqués. Cet article présente justement des astuces pour booster le démarrage de Windows 10.
Tchéquer les logiciels qui s’activent au démarrage
Utiliser un PC trop lent peut devenir très lassant à la longue. Ce problème est généralement causé par des logiciels qui se lancent automatiquement au démarrage. Pour y remédier, il vaut mieux penser à désactiver ceux que vous jugez comme facultatifs. Vous pouvez par la suite les réactiver manuellement afin d’accélérer le démarrage de Windows 10. Ce faisant, vous avez deux options.
– Radier les programmes qui s’activent spontanément lors du démarrage
Pour optimiser son pc, voici les différentes étapes à suivre. Premièrement, allez dans les gestionnaires des tâches, puis cliquez sur l’onglet Démarrage. Il ne vous reste plus qu’à sélectionner le logiciel que vous pensez être inutile et supprimez-le. Mais quels programmes désactiver au démarrage de Windows 10 ? Optez pour les applications comme Spotify, Onedrive ou encore Dropbox en fonction de vos convenances.
Le cas échéant, vous pouvez adopter une autre approche plus simple.
– Arrêter le lancement automatique d’un logiciel au démarrage
La technique est très simple. Vous devez d’abord aller dans les Paramètres, ensuite continuer au menu Démarrage. Une fois ces étapes effectuées, vous pouvez désormais accéder aux différentes applications et les désactiver en seulement un clic.
Écran de verrouillage : pourquoi faut-il le désactiver ?
Vous en avez assez de travailler sur un Windows 10 très lent ? Bien que désactiver l’écran de verrouillage risque de prendre du temps, il s’avère très utile pour accéder plus facilement à la saisie de mot de passe. Pour accélérer Windows 10, vous avez le choix entre deux méthodes. Premièrement, optez pour la stratégie de groupe par le biais de la commande Exécuter gpedit.msc.
Une fois que vous y avez accès, vous pouvez aller dans configuration ordinateur, puis Modèles administration, Panneau de configuration et Personnalisation. Ensuite, cliquez deux fois sur Ne pas afficher l’écran de verrouillage. Il ne reste plus qu’à activer la stratégie de groupe, et le tour est joué ! Si ce maniement vous semble difficile, dans ce cas, on vous conseille d’aller dans l’Éditeur du Registre grâce à la commande regedit. La deuxième étape consiste à élaborer la clé HKEY_LOCAL_MACHINE\SOFTWARE\Policies\Microsoft\Windows\Personalization afin d’accélérer le démarrage de Windows 10 regedit. Établissez une valeur DWORD 32 bits nommée NoLockScreen puis changez la valeur de celui-ci à 1.
Détecter le logiciel qui décélère la vitesse d’arrêt du système
Tout comme au démarrage, Windows 10 peut aussi être long à l’arrêt. Un détail qui ne pose généralement aucun problème pour l’utilisateur. Néanmoins, si le souci s’étend sur le long terme, il peut devenir exaspérant notamment lorsque l’on veut garantir que le PC est bien éteint avant de quitter le poste.
Pour y remédier, il est indispensable de vérifier les logiciels qui occasionnent cette lenteur. Prenez le temps de tchéquer ceux qui vous semblent inutiles. Pour cela, on vous conseille de vous rendre dans Observateur d’événements et de vérifier les propriétés de ces derniers. Une fois que vous avez terminé cette manipulation, vous pouvez désormais nettoyer Windows 10. Autrement, il est possible de forcer la fermeture d’une application lorsque vous faites face à une page bleue avec l’indication “Fermeture d’une application et redémarrage”. Pour optimiser son pc, il suffit de suivre les astuces pour PC susmentionnées, et le tour est joué !
Tableau comparatif
 Souris sans Fil
Souris sans Fil

Libérez-vous des contraintes de branchement en choisissant cette souris sans fil qui se connecte à l’ordinateur avec le Bluetooth Low Energy ou le récepteur USB Logi Bolt. Dotée d’un scroll garantissant un défilement rapide et précis, elle offre aussi une prise en main agréable.
Le seul regret de quelques acheteurs, c’est le mode d’alimentation de cette souris sans fil Logitech. Ils auraient souhaité qu’elle fonctionne avec une batterie qui peut être rechargeable, mais non pas à pile.
Adaptée pour les mains larges, cette souris est compatible avec de nombreuses plateformes. De plus, elle est beaucoup moins bruyante.
 Souris sans fil silencieuse
Souris sans fil silencieuse

Cette souris sans fil garantit un usage confortable avec son niveau de bruit réduit. Fonctionnant avec une fréquence de 2,4 GHz, elle bénéficie d’une portée sur 15 m. Son design ergonomique apporte aussi une prise en main agréable permettant de l’utiliser des heures sans gêne.
Il peut s’avérer un peu difficile de s’habituer au fonctionnement de ce dispositif. En effet, il se met rapidement en veille. Par conséquent, il faut cliquer à chaque fois pour l’activer.
Dotée de boutons pouvant supporter jusqu’à 6 millions de clic, cette souris dispose de 5 DPI ajustables tandis que son autonomie peut atteindre 30 mois.
 Souris Optique Ergonomique
Souris Optique Ergonomique

Profitant d’une large compatibilité avec la plupart des périphériques et systèmes d’exploitation, cette souris sans fil comprend au total 6 boutons qui augmentent sa fonctionnalité. Elle bénéficie d’une connexion stable avec la technologie sans fil 2,4 GHz ainsi qu’une portée de 10 m.
Selon les remarques de plusieurs utilisateurs, leurs pouces ont tendance à toucher les 2 boutons latéraux sur le flanc gauche à cause de leur emplacement. Ceci renvoie automatiquement à la page précédente.
Équipée d’une batterie rechargeable assurant 500 h d’usage, cette souris intègre 3 niveaux de DPI réglable. La mise en veille automatique permet d’économiser l’énergie.
Optimisation du démarrage de Windows : contourner le mot de passe au démarrage
Si vous travaillez sur un ordinateur portable 17 pouces, et que vous rencontrez des bugs, sachez que ce problème est souvent généré par le passage en mode de veille après seulement quelques minutes. Cela se produit généralement au démarrage comme au redémarrage. D’ailleurs, ce genre de détail pourrait impacter votre productivité.
Pour venir à bout de ce problème, on vous conseille d’opter pour d’autres moyens de verrouillage plus simples, notamment si vous disposez d’un PC doté d’une caméra infrarouge ou d’une lecture d’empreinte. Autrement, on vous recommande de vous pencher vers le code PIN à 4 chiffres pour accélérer le démarrage de Windows 10.
Ce faisant, allez dans Paramètres puis dans Comptes afin d’atterrir dans Options de Connexion. Il ne vous reste plus qu’à choisir l’option qui vous convient le mieux comme la reconnaissance des visages ou celle d’empreintes digitales. Ensuite, un peu plus bas, vous trouverez la connexion avec code PIN.
Activation du démarrage rapide
Face à un ordinateur lent, que faire ? Pour cela, il est important de vérifier si cette option est activée ou non. Si oui, sachez qu’elle permet d’accélérer son PC et de profiter de la performance de celui-ci. Cette manipulation est surtout recommandée pour ceux qui disposent d’un appareil avec des caractéristiques basses ou ceux qui ont opté pour une ancienne version de Windows.
Pour vérifier s’il est bien activé, commencez par cliquer sur le panneau de configuration, puis Matériel et audio. Ensuite, ouvrez les Options d’alimentation et appuyez sur Choisir l’action qui suit la fermeture du capot. Une fois ces manipulations faites, vous pouvez maintenant accéder à Modifier des paramètres actuellement non disponibles. Enfin, cochez ou décochez la partie Démarrage rapide avant d’enregistrer définitivement les modifications.
Eteindre le PC grâce à un raccourci
Comment booster son pc ? Bénéficiez d’un gain de temps optimal en créant un raccourci sur votre ordinateur. Cette technique est plutôt pratique et facile à mettre en œuvre. Vous avez même la possibilité d’élaborer plusieurs boutons pour le redémarrage ou encore lorsque vous avez besoin de forcer l’arrêt de l’ordinateur lent Windows 10. À vous de les personnaliser comme vous le souhaitez.
La première étape est d’aller sur le bureau et de faire un clic droit. Ensuite, appuyez sur Nouveau afin d’accéder au Raccourci. Puis, collez le lien %windir%\System32\shutdown.exe /s /t 0 sur la partie dédiée avant de cliquer sur Suivant. Il ne vous reste plus qu’à nommer votre Raccourci et le tour est joué ! Pour la personnalisation, cliquez sur le raccourci et allez dans Propriétés. Une fois que vous accédez à l’onglet changer d’icône, faites votre choix parmi les images proposées.


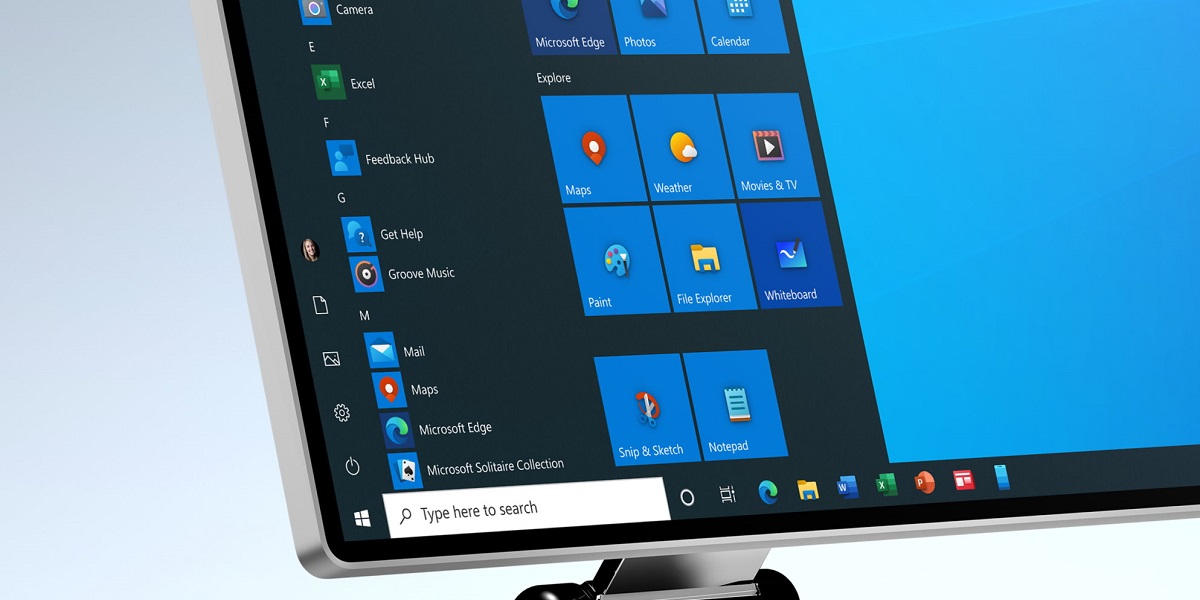




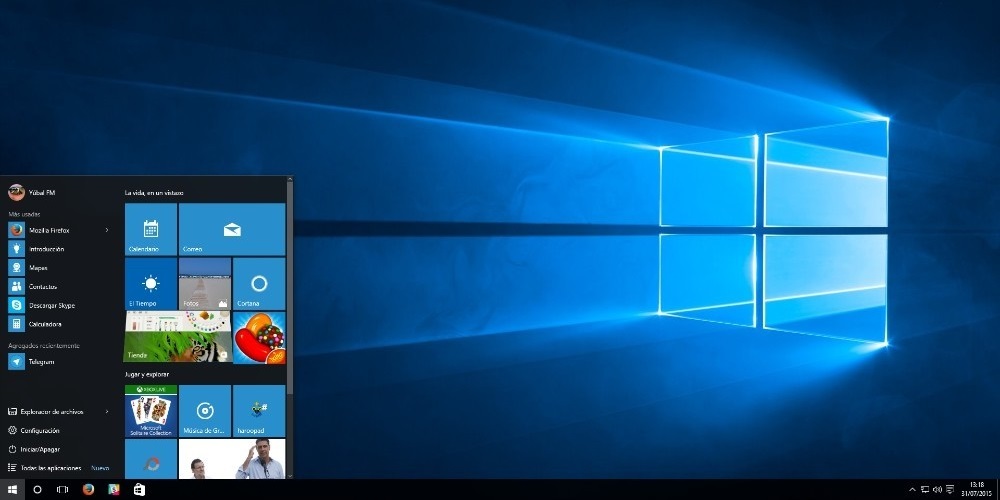
Laisser un commentaire
0 COMMENTAIRES