
Alors que le partitionnement vise à fractionner le disque dur en plusieurs fragments, la suppression elle consiste à consolider les partitions existantes pour qu’il n’en reste qu’une seule. Cette opération peut remettre le support aux paramètres d’usine. Pour y procéder, ce guide vous montre toutes les étapes à suivre.
Sauvegarder préalablement les données stockées dans le disque dur externe
Si vous envisagez de supprimer les partitions de votre disque dur externe, quelles qu’en soient les raisons, il convient de sauvegarder préalablement toutes les données qui y sont stockées à moins que vous n’en vouliez plus. Pendant l’opération, ce ne sont pas uniquement les partitions qui seront supprimées, mais les dossiers qui se trouvent dans chacune d’elles aussi.
La suppression des partitions d’un disque dur externe sous Windows
Maintenant que vous avez sauvegardé toutes les données stockées du disque dur externe que vous souhaitez garder, vous pouvez enfin procéder à la suppression des partitions de votre support de stockage en optant pour l’utilitaire de gestion des disques de Windows. Pour y accéder, 3 options s’offrent à vous. La première consiste à passer sur Panneau de configuration, puis Outils d’administration, puis Gestion de l’Ordinateur et enfin Gestion du disque.
La seconde consiste à utiliser la commande destinée à accéder rapidement à la Gestion des disques : appuyer sur la touche Windows + R puis taper « diskmgmt.msc » et OK. La troisième concerne particulièrement les utilisateurs de Windows 10 : clic droit sur le menu démarrer puis Gestion de disque. Une fois ce menu, vous devez vous assurer que votre disque dur externe est marqué comme « sain ». Car plus votre support l’est, plus l’opération de suppression peut se dérouler à merveille.
Si vous souhaitez supprimer une partition en particulier, faites un clic droit sur celle-ci pour ensuite choisir « supprimer le volume » dans le menu qui apparaîtra. En effet, c’est l’unique solution pour effacer une partition de votre disque dur externe ainsi que toutes les données qui y sont stockées. Une fois l’opération aboutie, vous devriez voir la partition supprimée comme espace libre noté en non alloué et marqué avec une barre noire.
Par ailleurs, pour supprimer toutes les partitions de votre disque dur externe parce que vous voulez le remettre à son état d’origine, faites un clic droit sur celui-ci, puis cliquez sur « Étendre le volume ». Une fois l’Assistant de Gestion des disques affiché, cliquez sur Suivant puis sur Terminer. Si l’opération s’est bien déroulée, tout l’espace de votre disque sera disponible, car toutes les partitions ont été supprimées avec succès.
 Disque SSD Externe
Disque SSD Externe

Ce disque SSD externe possède un indice d’étanchéité IP55, gage de sa résistance à la poussière et à l’eau. Léger et compact, il peut être transporté aisément d’un endroit à un autre. Performante, sa vitesse de transfert de données est très élevée.
La température est l’un des points négatifs sur lesquels le fabricant devrait effectuer des améliorations. En effet, ce disque dur externe a souvent tendance à chauffer, notamment durant une utilisation prolongée.
Adapté pour un usage régulier, ce disque SSD externe fait preuve d’une grande compatibilité que ce soit avec un Mac ou un PC classique.
 Disque dur HDD
Disque dur HDD
Conçu pour augmenter la prouesse d’une PS4, ce disque dur externe accueille des jeux jusqu’à 4 To. Son installation à la console se fait en un temps record. Une fois branché, il est reconnu directement par cette dernière. Il ne reste plus qu’à le configurer.
Une fausse manipulation devrait être évitée au moment du formatage du disque au risque de le retirer. Pour limiter les dégâts, il faut s’en tenir aux instructions affichées sur la console.
Idéal pour emmagasiner les jeux, ce disque dur prend en charge la PS5. De même, sa température est entièrement sous contrôle.
 Disque dur Externe Portable
Disque dur Externe Portable

Doté d’un boîtier léger et ultra mince, ce disque dur profite d’une résistance aux chocs. Il offre également une grande capacité de stockage. Il procure une rapidité accrue au moment du transfert grâce à la technologie 3.0 embarquée et à la vitesse de transmission de 625 Mo/s.
Bien que compatible avec la plupart des systèmes d’exploitation, le dispositif requiert néanmoins un reformatage lors d’une utilisation sur la télévision ou la PS3. Pour cela, il faut tenir compte des instructions.
Au-delà de son design raffiné en version dorée, ce disque dur externe fonctionne silencieusement pour améliorer le confort de chacun.
La suppression des partitions d’un disque dur externe sur Mac
La suppression des partitions d’un disque dur externe sur Mac est également constituée d’une succession d’étapes. Pour commencer, il faut lancer l’outil Utilitaire de disque de Mac en ouvrant Finder depuis le dock, puis en sélectionnant Applications. Une fois dans ce menu, faites défiler vers le bas, puis ouvrez le dossier Utilitaires. Il suffit de double cliquer pour accéder à celui-ci.
Maintenant que vous avez ouvert l’outil Utilitaire de disque, cherchez votre équipement. Toutes ses partitions seront donc affichées comme sous-catégories et s’afficheront en dessous du lecteur principal. Pour supprimer une partition, sélectionnez celle que vous désirez faire disparaître, puis cliquez sur Effacer ensuite sur Terminer pour lancer l’opération.
Par ailleurs, pour remettre les disques durs externes à leur état d’origine, au lieu de cliquer sur le disque se trouvant au-dessous du lecteur, cliquez plutôt sur le lecteur principal ou la partition principale. Ensuite, parmi les onglets qui vont apparaître, sélectionnez l’onglet Partition. Les différentes partitions de votre disque dur externe vont apparaître et se présenteront sous la forme de carrés blancs. Cliquez sur celles à supprimer. Cliquez ensuite sur le petit symbole « Moins » puis Supprimer. Une fois la suppression achevée, il ne vous reste plus qu’à agrandir le carré principal, c’est-à-dire la partition principale de votre disque dur externe, puis Appliquer. Selon le volume des données stockées dans votre support de stockage, le formatage peut prendre un moment, donc soyez patient.
Se pencher sur des logiciels tiers
Toutefois, l’utilitaire de gestion de disque ne permet pas tout et c’est ce qui emmène certaines personnes à se diriger vers des logiciels spécialisés qui fonctionnent de manière similaire, mais qui sont davantage plus efficaces lorsqu’il s’agit de supprimer les partitions d’un disque dur externe. Qui plus est, avec ceux-ci, qu’ils soient payants ou gratuits, la vitesse d’exécution est beaucoup plus intéressante tout comme l’interface qui est plus accessible.
Mieux encore, il est aussi possible de supprimer les partitions de votre disque dur externe 1 to en utilisant DiskPart, qui n’est nul autre qu’un utilitaire en ligne de commande pour les utilisateurs de Windows. Pour y accéder, la méthode universelle est la suivante : appuyez sur la touche Windows + R, puis tapez « diskpart » puis OK. Cependant, pour ceux qui ne maîtrisent pas encore la ligne de commande (CMD), il serait mieux d’éviter cette option sous peine de faire de fausses manipulations.
Lorsque vous êtes sur DiskPart, tapez « List Disk » pour accéder à la liste des disques et clés USB connectés. Ensuite, vous devriez trouver le numéro de votre équipement, celui duquel vous désirez supprimer les partitions. Pour le sélectionner, vous devez utiliser la commande « Sel disk + le numéro du disque ». Si 0 est son numéro, vous devez taper « Sel disk 0 ». Ensuite, sélectionnez la partition que vous désirez supprimer via la commande « list partition » en les affichant toutes d’abord, puis « sel partition + le numéro de la partition à supprimer » pour sélectionner celle à supprimer. Maintenant, il ne vous reste plus qu’à procéder à la suppression en tapant « delete partition ».
Pour restaurer votre disque dur externe à l’état d’usine en supprimant toutes les informations de partition et de volume, tapez « List disk » puis « Sel disk + le numéro de votre disque dur externe » et enfin « Clean all ».
Laisser un commentaire
9 COMMENTAIRES


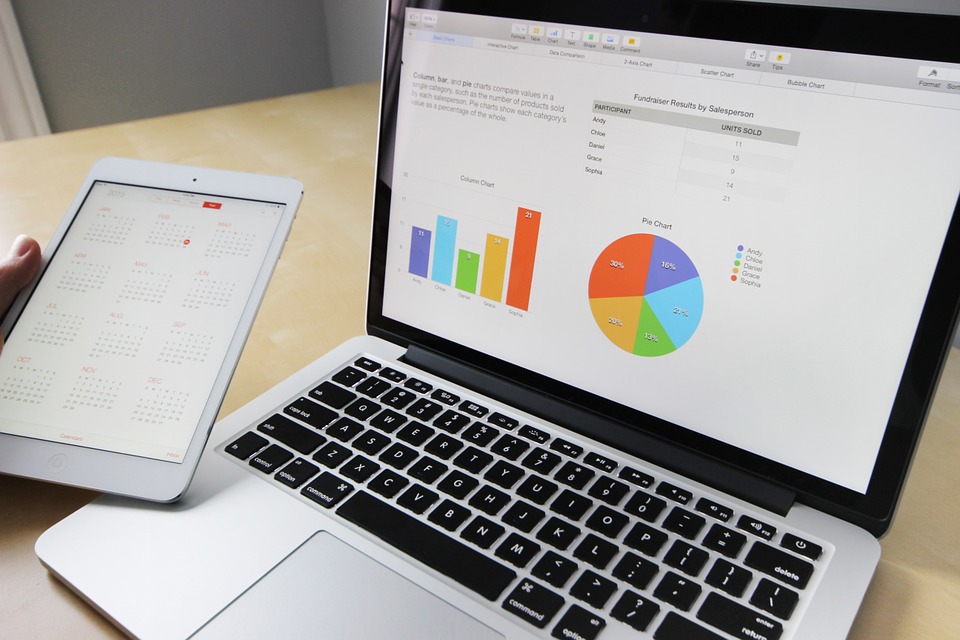






August 18, 2021 at 9:45 am
chez moi ça na pas marché car j’ai eu le message d’erreur suivant :
Erreur du service de disque virtuel :
Impossible de supprimer une partition protégée si le paramètre force protected n’est pas défini.
Répondre
August 19, 2021 at 7:04 pm
Bonjour Koene,
Merci de votre commentaire et de nous avoir partagé cette information qui sera utile pour nos lecteurs.
Cordialement,
L’équipe boulotmag.fr
Répondre
March 26, 2022 at 2:07 pm
Et donc on fait comment ?
J’ai remarqué que 9 fois sur dix les “trucs” glanés sur la net ne fonctionnaient pas. pourquoi ?
Répondre
March 27, 2022 at 7:37 am
Bonjour Buddy,
Merci de nous avoir écrits. La solution est de forcer la suppression en utilisant le paramètre override : delete partition override si vous utilisez Diskpart. Si cela ne donne rien, nous vous recommandons de consulter directement un professionnel, car si les astuces sur internet ne marchent pas c’est parce que les solutions proposées ne sont pas en rapport avec le souci que vous avez.
Cordialement,
L’équipe boulotmag.fr
Répondre
May 22, 2021 at 9:43 am
Génial, Merci
Répondre
May 22, 2021 at 6:44 pm
Bonjour,
Merci de nous avoir lus et pour avoir pris le temps de nous envoyer votre feedback. Cela nous encourage dans notre travail.
Cordialement,
L’équipe boulotmag.fr
Répondre
May 12, 2021 at 6:04 am
Bonjour Pablo, Super un grand merci
Répondre
August 19, 2020 at 11:32 pm
Super
Merci je galerais sous Mac sans pouvoir formater mon ssd et la tout s’est résolu sans soucis
Répondre
August 20, 2020 at 5:56 am
Bonjour Pablo,
Nous sommes heureux que vous avez trouvé la solution pour votre ordinateur.
Passez une belle journée !
L’équipe boulotmag.fr
Répondre