
Que ce soit pour optimiser la performance du disque dur externe ou pour s’affranchir des éventuelles pertes de données, le fait de le diviser virtuellement en plusieurs parties ou de procéder au partitionnement revêt d’une grande importance. Tour d’horizon des différentes étapes pour mener à bien ce processus.
L’intérêt de partitionner un disque dur externe
D’abord, partitionner un disque dur est le fait de le fractionner virtuellement en plusieurs éléments ou partitions. Concrètement, un support de stockage ne fonctionne que lorsqu’il est fragmenté, c’est-à-dire qu’il doit disposer d’au moins une partition. Cette opération consiste à compartimenter les données, par exemple lorsque différentes personnes utilisent le même support ou lorsqu’il se destine pour différents usages. De surcroît, le partitionnement se révèle également comme solution efficace lorsqu’on souhaite abriter un système d’exploitation dans le disque dur externe 1 to dans l’éventualité où le disque système de l’ordinateur serait hors service.
Partitionner un disque dur externe, c’est contribuer à l’optimisation de sa performance. Comme le support de stockage est déjà fractionné en plusieurs partitions, la tête de la lecture s’optimise et va rechercher les données dans le secteur donné au lieu de prendre la peine de scanner le disque dans son intégralité. Plus le disque est partitionné correctement, plus grande sera la vitesse d’accès aux données et plus les déplacements sont limités. Mieux encore, le partitionnement peut également prolonger la durée de vie du support de stockage étant donné que les têtes de lecteur seront plus à l’aise pour travailler confortablement.
D’autre part, le partitionnement est également une garantie pour les données stockées. Si jamais une partition du disque dur externe est endommagée ou se supprime de manière accidentelle, les données cloisonnées dans les autres ne seront pas affectées. Tout ce qu’il faut faire en cas de partition défaillante, c’est de la récupérer en optant pour un logiciel destiné à cet effet. Dans le cas où le disque dur externe est utilisé pour héberger un système d’exploitation, seule la partition qui sera concernée sera récupérée si on est obligé de réinstaller le système suite à une panne logique. Cependant, toutes les données stockées au sein de cette partition seront perdues.
Opter pour l’utilitaire intégré de Windows pour partitionner un disque dur externe
Avant de procéder au partitionnement de votre disque dur externe, vous devez le brancher. Puis effectuez la commande suivante : démarrer + R, puis tapez « diskmgmt.msc » pour accéder au gestionnaire de disque. Sinon, si vous utilisez Windows 10, vous n’aurez qu’à faire un clic droit sur le menu démarrer puis choisissez Gestion de disque. Pour Windows 7, voici le chemin pour accéder au gestionnaire de disque : Panneau de configuration > Système et sécurité > Gestion de l’ordinateur > Gestion des disques. Pour Windows vista : Panneau de configuration > Système et maintenance > Gestion de l’ordinateur > Gestion des disques.
Une fois que vous accédez au gestionnaire de disque, vous devez effectuer un clic droit sur l’espace non alloué puis sélectionner Nouveau volume simple puis suivant pour la création d’une nouvelle partition. Ensuite, il convient d’entrer la taille du volume en MB, puis suivant. L’assistant vous demande maintenant d’attribuer une lettre. Introduisez tout simplement celle par défaut qui convient, puis suivant. Enfin, vous devez sélectionner le système de fichiers pour cette partition. Si vous souhaitez y héberger un système d’exploitation, le mieux est d’opter pour NTFS pour miser sur la performance. En revanche, si vous utilisez uniquement ce lecteur comme support de stockage tout court, optez pour ExFat. Cliquez suivant puis Terminer pour finir.
D’autre part, si votre disque dur externe ne dispose pas d’espace non alloué, vous pouvez en créer un en sélectionnant la partition qui occupe la grande majorité de l’espace de votre disque dur externe. Faites un clic droit sur celle-ci, puis choisissez Réduire le volume (Win 7, 8, 8.1 et 10), ou Compresser le volume (Win Vista). Une nouvelle fenêtre va s’afficher directement et vous demandera d’ajuster la valeur de la quantité d’espace à compresser. Après avoir entré la quantité d’espace à réduire (en Mo), cliquez sur Réduire. Maintenant que votre disque dur dispose d’un espace non alloué, c’est-à-dire celui qui est libre et qui vient d’être créé, il ne vous reste plus qu’à effectuer l’opération concernant la création d’une nouvelle partition déjà susmentionnée.
Il s’agit d’un disque dur externe qui permet d’emmagasiner les musiques, les photos, les documents et les vidéos. Grâce à sa grande compatibilité, il prend en charge la plupart des câbles USB. Aussi, le temps de lecture est élevé grâce aux éléments puissants intégrés.
En général, l’utilisation de ce disque est peu pratique. En effet, il est indispensable de le débrancher après chaque emploi par manque de bouton d’alimentation. Aussi, l’accès au disque est un peu compliqué.
Le niveau de bruit de ce disque dur externe est plutôt faible. Performant, il fonctionne bien une fois qu’il est branché à la TV.
Résistant à de nombreuses agressions externes, ce disque dur externe peut être emporté n’importe où. Capable de stocker un volume de 8 To, il est sécurisé via le chiffrement des mots de passe. De même, il prend en charge les derniers modèles d’ordinateurs Thunderbolt 3.
Le système de connexion de ce disque dur HDD est un peu fragile. Étant donné que le câble n’arrive pas jusqu’au bout du port, il se détache au moindre mouvement.
Conçu pour faciliter le transfert des données, ce dispositif portable est également un allié idéal pour les monteurs de vidéos.
Adapté aux professionnels, ce disque dur externe convient pour un usage avec un ordinateur portable ou un PC de bureau. Sa construction robuste lui confère une longue durée de vie. Silencieux, il améliore favorablement le confort de chaque utilisateur.
Le système intégré qui est destiné à réguler la température est insuffisant. En effet, le dispositif a tendance à chauffer durant son utilisation. Le risque de pannes est donc élevé.
Sa composition en aluminium limite les problèmes liés à la vibration. Ce disque dur utilise également des disques puissants, gage de sa performance.



Disque dur Professional
Comment partitionner un disque dur externe sur Mac ?
Tout comme avec Windows, vous devez préalablement brancher votre disque dur externe. Ensuite, il convient d’ouvrir Utilitaire de disque en tapant dans le Launchpad ou dans le Spotlight « utilitaire » puis aller dans l’onglet Partition. Si votre support est encore neuf, vous devez opter pour un schéma de partition déjà prédéfini via le menu déroulant. Ici, vous êtes libre de choisir le nombre de partitions que vous envisagez de créer puis leur attribuer un nom, puis Appliquer.
En revanche, si le disque dur externe contient déjà des données, il vous est possible de créer une partition sans avoir à effacer toutes vos données en cliquant sur le bouton « + ». Surtout, évitez de sélectionner un des préréglages avec un nombre prédéfini de partitions sous peine de perdre vos données. À vous d’ajuster la taille de chaque partition créée en montant ou en descendant la limite avec votre souris.
Partition disparue ou vue en RAW : que faire ?
L’inaccessibilité de la partition est probablement le premier signe d’une corruption logique ou également de la présence de secteurs défectueux sur un disque dur, externe ou pas. Quand le support de stockage confronté à ce genre de soucis est branché à l’ordinateur, ce dernier va systématiquement demander un formatage ou considérer le système de fichier comme étant RAW, c’est-à-dire que les données brutes stockées dans le support ne sont pas lisibles.
Lorsque vous êtes confronté à ce genre de situation, il apparaît judicieux d’agir avant que les secteurs défectueux ne se propagent sur toutes les données. Au lieu de prendre le risque de jouer aux apprentis informaticiens, il est conseillé de solliciter l’expertise d’un vrai professionnel travaillant en laboratoire afin que la récupération des données puisse se dérouler dans les meilleures conditions. Une fois que celles-ci sont récupérées, n’hésitez pas à remplacer votre disque dur externe par un nouveau, car même réparé, sa fiabilité n’est plus du tout comme avant et il sera moins enclin à stocker efficacement les données.
Laisser un commentaire
8 COMMENTAIRES








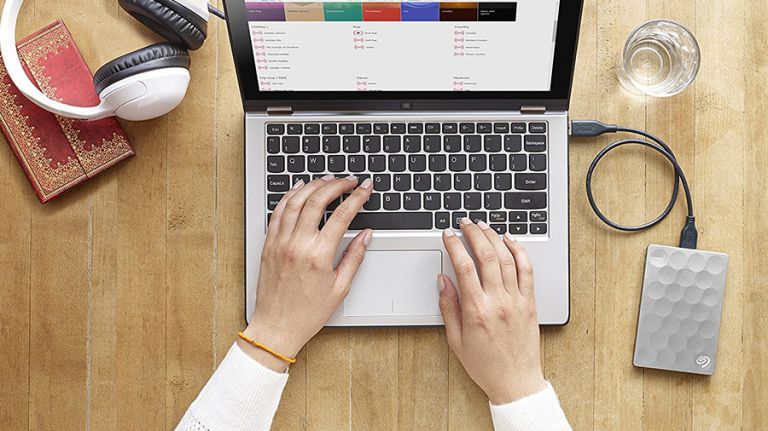
June 23, 2022 at 3:23 pm
merci je suis convaincu
Répondre
June 25, 2022 at 6:05 pm
Bonjour Jeannot,
Merci d’avoir pris le temps de nous écrire et d’avoir visité notre site.
Cordialement,
L’équipe boulotmag.fr
Répondre
January 26, 2022 at 4:04 pm
Merci pour les explications mais je n’arrive pas a partitionner mon disque dur externe. il ne me donne pas la possibilite ni de partionner ni de diminuer ni d’augmenter le volume. Pensez-vous que le fait d’avoir deja des données sur le disque peut occasioner ça?
Répondre
January 27, 2022 at 1:38 pm
Bonjour Dix,
Merci de votre commentaire. N’est-il pas possible pour vous de transférer les données ailleurs d’abord et d’essayer la partition après avoir reformaté le disque. Cela peut provenir d’un problème de fragmentation et l’espace libre ne permet pas de créer une partition.
Cordialement,
L’équipe boulotmag.fr
Répondre
October 21, 2021 at 8:08 am
Merci, c’est simple et parfait .
j’aimerais savoir comment héberger et installer un système d’exploitation windows sur une partition d’un disque dur externe.
Cordialement
Répondre
October 23, 2021 at 8:51 pm
Bonjour Zegraoui,
Merci de votre commentaire. Voici quelques liens qui peuvent vous aider à installer un système d’exploitation Windows sur une partition d’un disque dur externe : https://answers.microsoft.com/fr-fr/windows/forum/all/installer-windows-sur-disque-dur-externe/00f0bdb4-119f-4d08-b2ef-f9db76a8522c ; https://www.easeus.fr/partition-manager-tips/installer-windows-10-sur-le-disque-dur-externe.html ; https://www.malekal.com/installer-windows-10-disque-dur-externe/.
Cordialement,
L’équipe boulotmag.fr
Répondre
September 1, 2021 at 10:44 am
MERCI ! clair et efficace
Répondre
September 1, 2021 at 11:19 am
Bonjour Stéphan,
Merci d’avoir laissé un commentaire, cela nous rend heureux que nos visiteurs apprécient notre travail.
Cordialement,
L’équipe boulotmag.fr
Répondre