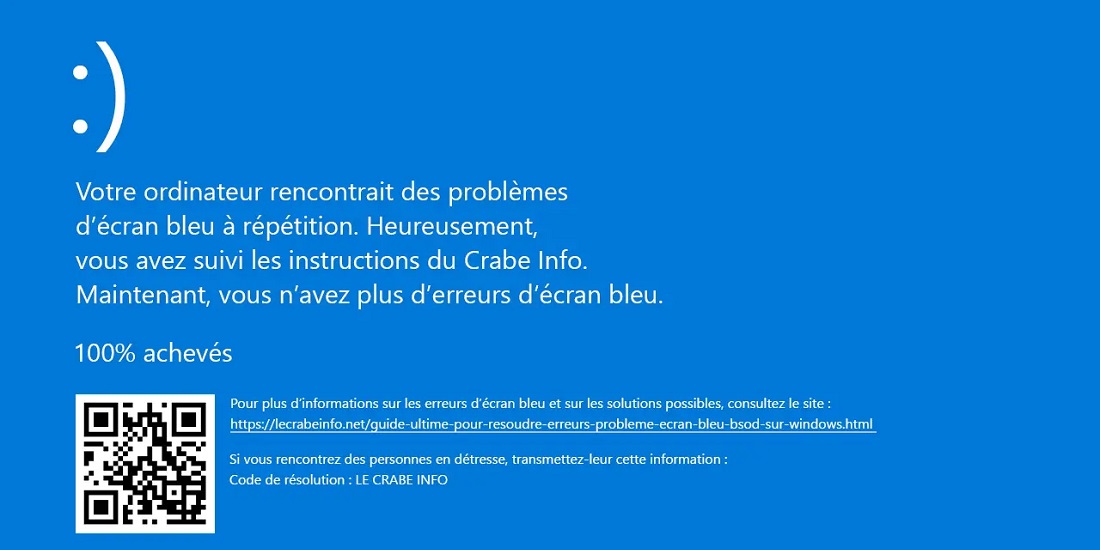
L’écran bleu, aussi appelé erreur fatale, est l’image bleue qui apparaît subitement sur votre écran d’ordinateur quand un ou plusieurs de ses composants sont défectueux ou ont besoin d’être remplacés. C’est un problème qui, en plus d’être embêtant, risque de vous faire perdre vos données non enregistrées. Dans cet article, nous vous offrons alors les marches à suivre pour y remédier.
Qu’est-ce que l’écran bleu ?
Vous avez surement déjà entendu parler ou avez été victime de l’écran bleu de la mort ou de l’erreur fatale sous Windows. En effet, c’est un indicateur de la défaillance du système de votre ordinateur.
Lorsqu’au cours de son utilisation, l’écran de votre PC disparaît tout à coup pour laisser place à un fond d’écran bleu clair avec quelques informations marquées dessus comme un message d’erreur Windows, puis s’éteint et redémarre, vous avez donc un souci d’écran bleu. Il vous avertit que des matériels, des logiciels ou des périphériques branchés sur votre machine sont défectueux et force ainsi l’arrêt du système pour sa protection.
Bien évidemment, cette défaillance est embêtante, car votre travail est interrompu subitement par ce bug d’ordinateur sans que vous n’ayez pu avoir le temps de prendre les précautions nécessaires.
Selon la version de votre système, ce problème apparaît différemment. De manière générale, après cet écran bleu, votre PC peut redémarrer de façon normale pour que vous puissiez éliminer la source de l’erreur Windows et effectuer des réglages. Cependant, cet écran bleu sur PC peut réapparaître quelques minutes après que votre appareil ait redémarré. Si ce cas se présente, vous devez alors savoir que le souci provient d’un matériel défectueux qui requiert d’être changé ou réparé.
Il pourrait s’agir d’une barrette de la RAM ou encore d’un disque dur endommagé. En outre, ce PC qui se bloque d’un coup peut être le fruit d’un système d’exploitation qui doit être démarré à nouveau suite à un problème de démarrage de Windows 10 par exemple. Quelles qu’en soient les causes, vous devez veiller à toujours sauvegarder régulièrement vos documents pour ne pas les perdre quand un écran bleu survient sur votre ordinateur.
Que faire après un écran bleu ?
Afin de repérer la source du fond d’écran bleu, vous devez vous remémorer la tâche que vous avez effectuée avant que votre ordinateur ne rencontre un problème. Cela pourrait vous servir d’indice pour remonter à l’origine de l’erreur. Il se peut que vous ayez participé à un jeu en ligne, ouvert un document, regardé un film en streaming sur internet ou encore discuté avec un collègue de travail sur vidéoconférence. L’important c’est d’être en mesure de vous rappeler de votre dernière action.
Ensuite, vous devez vérifier la température de l’ordinateur. En effet, si vous avez l’impression que ce dernier chauffe, vous devez penser à le ventiler correctement en libérant un peu d’espace pour la circulation de l’air. Par ailleurs, si les matériels constituant le PC sont également envahis par la poussière due à ce manque d’aération, cela risque fortement de chauffer le système de l’ordinateur et donc de réduire la performance de ce dernier. L’écran bleu sur le PC apparaît ainsi comme une réaction automatique de l’ordinateur pour se protéger.
Si des périphériques non fonctionnels sont branchés sur votre PC tels que des écouteurs, des clés USB ou des disques durs externes, il faudra impérativement les retirer. Comme il a déjà été mentionné plus haut, l’écran bleu sur Windows est souvent causé par des périphériques ou des pilotes de périphériques défectueux. Vous pourrez ainsi éliminer les sources potentielles du problème d’écran de votre PC portable.
Après ces vérifications, votre ordinateur devrait s’allumer de manière automatique. Si ce n’est pas le cas, vous devez attendre quelques instants avant de le mettre en marche manuellement.
Que faire après le redémarrage ?
Vous voilà maintenant face à votre ordinateur qui fonctionne à nouveau. Il faudra alors identifier la cause de cet écran bleu sur votre Windows 10. Pour ce faire, vous devez :
Désactiver le redémarrage automatique du système en décochant la case réservée à cet effet. Pour y accéder, vous devez d’abord faire un clic droit sur « ordinateur », puis appuyer sur « Propriétés ». Cela ouvrira une nouvelle fenêtre dans laquelle vous pouvez lire les informations de votre système. Ensuite, entrez dans « Paramètres système avancés ». Vous verrez le menu « Démarrer et restaurer » où vous allez décocher « Effectuer le redémarrage automatique ». Cette stratégie est nécessaire afin d’obtenir toutes les indications sur le fond d’écran bleu lorsque l’erreur de Windows 10 réapparaît.
Noter le message dès que l’écran bleu se reproduit. La place où ce message s’affiche diffère selon votre système d’exploitation. Pour Windows 10, il est en bas de l’écran tandis que pour les versions moins récentes, il est visible à partir du haut sur la 3e ligne. En outre, le message contient 2 ou 3 informations importantes qu’il faut bien tenir en compte. Il renferme la caractéristique de l’erreur qui est écrite en lettre majuscule et un code d’erreur de la forme « 0x00000 ». Il se peut aussi qu’il indique clairement le fichier système qui est la source de l’erreur au format « kbdhid.sys » par exemple.
Essayez de repérer la raison de l’écran bleu même s’il ne s’est pas encore manifesté après le 1er redémarrage. Cela permettra à votre ordinateur de ne pas rencontrer d’autres soucis plus graves. Vous pouvez vous servir des outils gratuits visibles sur le web comme le BluescreenView afin de lire les minidump qui ont été créés par le système dès que l’erreur fatale s’est produite. Ce programme reconstruit ainsi les dernières zones bleues affichées.
Déterminez la source du problème en analysant l’information obtenue et en effectuant quelques recherches sur internet pour les résoudre. Pour le système Windows 10, l’écran bleu au démarrage de Windows 10 est accompagné d’un code QR que vous pouvez scanner avec votre smartphone afin de vous retrouver sur la page de support Microsoft. Néanmoins, cette page ne vous sera pas d’une grande aide pour remédier à l’erreur.
Quelques exemples de messages d’erreurs
Dans cet article, nous avons réuni les messages d’erreurs les plus courants pour que vous puissiez identifier facilement leurs sources et adopter les bons gestes pour les résoudre. Il y a le :
DATA_BUS_ERROR : cette erreur est due à un défaut de mémoire. Pour y remédier, il faudra utiliser « MemTest » afin de vérifier le verrouillage de la RAM et de la changer si besoin.
INACCESSIBLE_BOOT_DEVICE : Un virus ou un pilote incomplet sont les principaux responsables de cette défaillance. Ainsi, selon la cause, vous devez soit effectuer une analyse soit installer le pilote manquant. Vous pouvez également aller dans le BIOS sous « SATA Mode Selection » pour basculer de IDE à ACHI.
UNEXPECTED_KERNEL_MODE-TRAP: dans ce cas, un matériel du système est tombé en panne et pour résoudre le problème, il faudra le désinstaller et le réinstaller. Cette erreur apparaît aussi quand le système chauffe trop. Une vérification du fonctionnement du ventilateur est alors requise.
NTFS_FILE_SYSTEM : C’est un code indiquant que la mémoire CPU est pleine. Il faudra désinstaller le programme défectueux ou vérifier les défaillances sur le disque dur où le système a été installé en allant dans « Propriétés », « outils » puis « vérifier ».
IRQL_NOT_LESS_OR_EQUAL : C’est un signe que des pilotes de périphériques sont obsolètes ou ne sont pas compatibles. Vous devez donc installer la dernière version du pilote après avoir désactivé les pilotes périphériques dans le gestionnaire de périphériques.
BAD_POOL_CALLER : Ce message apparaît quand un accès à la mémoire est non désiré. Il est alors impératif d’installer le plus récent pilote.
FAT_FILE_SYSTEM : Si ce code est marqué sur l’écran bleu sous Windows 10, il vous informe qu’un système de fichiers est défectueux. Il est conseillé dans ce cas d’exécuter « chkdsk » dans le menu « Démarrer » pour voir si le disque dur fonctionne ou pas.
OUT_OF_MEMORY ou PAGE_FAULT_IN_NONPAGED_AREA : Ces 2 codes indiquent un défaut de mémoire qui nécessite donc le remplacement du verrouillage de la RAM après une vérification.
UNABLE_TO_LOAD_DEVICE_DRIVER : Lorsqu’un pilote de périphérique est défectueux, un problème d’affichage sous Windows 10 se manifeste en montrant ce message. L’installation d’une nouvelle version du pilote affecté est de mise.
KMODE_EXCEPTION_NOT_HANDLED : S’il y a un logiciel endommagé dans le système, ce code apparaît. Il faudra télécharger une version compatible avec le système d’exploitation de votre ordinateur. Si en plus de cette caractéristique, le fichier système est précisé, vous devez aller dans le menu « vérification et réparation des fichiers système » pour résoudre le souci.
Vous pouvez avoir un aperçu de plus de 350 codes d’erreurs les plus connus sur le site de Microsoft. Toutefois, seuls les experts pourront les identifier.
Le démarrage du système en mode sans échec
Si votre ordinateur rencontre un problème et doit redémarrer de nombreuses fois au risque de vous empêcher de faire les réglages et d’apporter des solutions aux erreurs, il est d’abord préférable de démarrer Windows en mode sans échec. Pour ce faire, vous devez appuyer et maintenir la touche F8 enfoncée tout en démarrant l’appareil. Ce dernier passe en mode sans échec avant qu’apparaisse le logo Windows.
Avec cette option, seuls les pilotes nécessaires seront chargés. Par conséquent, l’écran du PC ne présente pas de fond d’écran bleu. Par ailleurs, ce mode sans échec peut également être activé directement sous Windows en accédant à « msconfig » dans « Démarrer ». Un clic droit l’exécutera en tant qu’administrateur. Il est aussi possible de démarrer le programme de configuration du système en allant dans la fonction de recherche du menu « Démarrer ». Quand la fenêtre « System Configuration » apparaît, allez dans le « Start » pour sélectionner « Safe Start ». Après avoir validé ces changements, vous pourrez redémarrer votre machine en mode sans échec.
Comment réparer les fichiers système ?
Puisque les fichiers système défectueux peuvent être à l’origine de l’écran bleu au démarrage de votre ordinateur, vous pouvez donc résoudre le problème de performance du PC en scannant ces fichiers. Pour ce faire vous devez exécuter la fonction « Invite de commandes » dans le menu « Démarrer » en tant qu’administrateur. Après avoir entré des éléments dans cette nouvelle fenêtre, l’option « sfc/scannow » vous sera proposée afin d’effectuer un scan complet qui durera une demi-heure environ.
Si le code d’erreur précise le fichier système affecté, vous pouvez scanner ce fichier uniquement pour gagner plus de temps. Tapez donc « sfc/scanfile=chemin d’accès au fichier » pour le vérifier et le réparer. Une fois les fichiers système traités, votre problème de démarrage de Windows sera réglé définitivement.
Le démarrage du système dans la dernière configuration de travail
Il faut savoir que Windows 10 est capable de réactiver la dernière fonction qu’il a effectuée avant de rencontrer l’erreur. Il faudra alors éteindre votre PC et le redémarrer en maintenant la touche F8. Sélectionnez « Dernière configuration connue pour fonctionner » et démarrez le système avec cette option. Si tout redevient normal, une mise à jour de Windows 10 bloquée au démarrage sur l’ordinateur est donc le responsable de l’écran bleu.
L’installation du système d’exploitation
Si malgré toutes ces démarches, Windows 10 affiche toujours un écran bleu, vous serez contraint d’installer une nouvelle fois votre système en le redémarrant à l’aide d’un disque Windows que vous lancerez au démarrage. Toutefois, cette astuce devra être votre dernière alternative puisque vous allez forcément perdre toutes les données stockées sur le disque dur.
Comment protéger l’ordinateur de l’écran bleu ?
L’écran figé sur Windows 10 ou sur n’importe quel autre système d’exploitation ne peut malheureusement pas être évité à 100 %. Même sans l’intervention de l’utilisateur, des erreurs internes au système peuvent toujours apparaître. Il se peut qu’il soit impossible de terminer les mises à jour à cause d’une mise à jour défectueuse par exemple.
Néanmoins, nous vous recommandons de sauvegarder régulièrement vos données et vos documents importants pour ne pas les perdre. Vous devez également mettre à jour votre système et votre logiciel antivirus. Un ordinateur constamment propre et dépoussiéré présente aussi moins de risque d’erreur fatale.


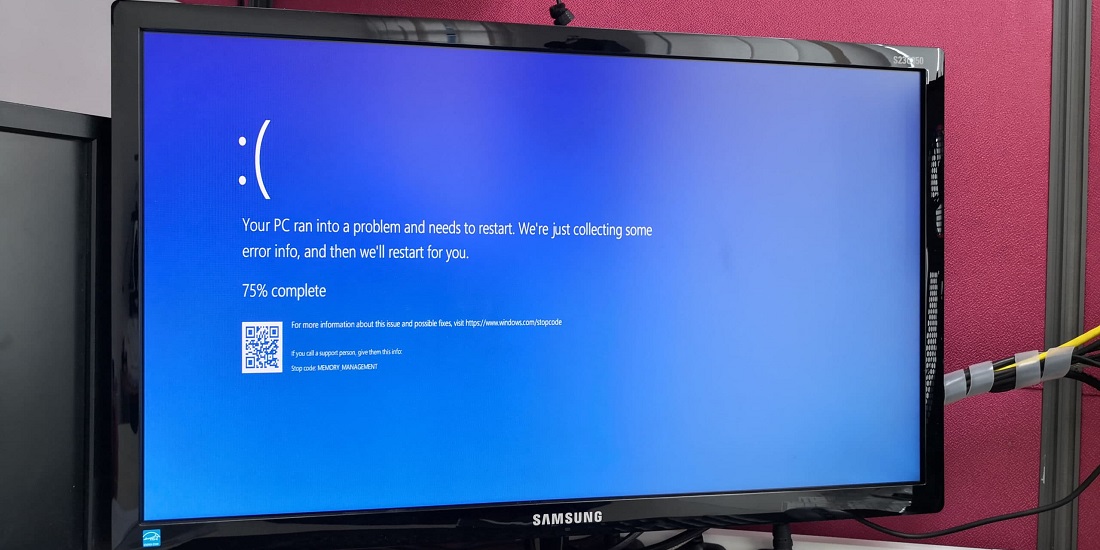

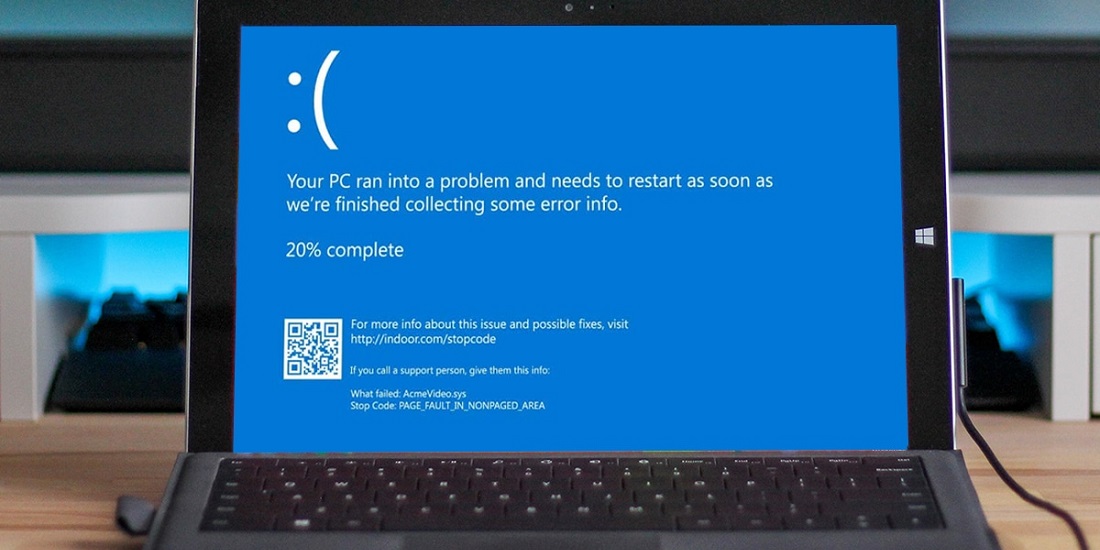
Laisser un commentaire
0 COMMENTAIRES