
Comme le monde est en perpétuelle évolution, la technologie l’est aussi. C’est d’ailleurs grâce au progrès effectué sur le sujet qu’il est maintenant possible de retransmettre le contenu multimédia d’une tablette ou d’un smartphone sur le grand écran du salon, et le pionnier de cette technologie est sans aucun doute le Chromecast.
Le béaba de chromecast et google cast
Avant même de songer à découvrir comment utiliser chromecast sans wifi, nous vous invitons tout d’abord à partir à la découverte de ce que représentent Google cast et Chromecast. Ainsi, comment fonctionne chromecast et chromecast c’est quoi?
La première chose qu’il faut savoir repose sur le fait que ce petit dongle est principalement utilisé pour le streaming multimédia. En d’autres termes, il vous offrira la possibilité de partager les contenus multimédias présents sur votre smartphone, PC ou tablette afin que ces derniers puissent être visionnés ou écoutés sur votre TV ou vos enceintes. La toute première version est arrivée sur le marché en 2013 et au fur et à mesure où elle a été entièrement adoptée par beaucoup, on découvre plusieurs générations de chromecast. La dernière version voit le jour en 2016 et elle porte le nom de Chromecast Ultra. Vu le nombre important de bonifications apportées, il offre la possibilité d’effectuer un streaming de flux 4K et prend en charge le HDR.
Pour la question de Google cast application, il s’agit d’un outil plus ou moins incontournable lorsqu’il est question de diffuser, de visualiser ou d’écouter des contenus multimédias via un équipement de grande capacité. En effet, il œuvre pour votre confort et rend les choses plus pratiques en vous permettant de bénéficier d’une connexion stable et sécurisée.
Comment se fait l’installation de chromecast ?
Installer chromecast n’est pas sorcier, il s’agit de procédures assez simples. D’ailleurs, une fois que vous aurez fini l’installation, le Chromecast setup est également un réel jeu d’enfant. Comment installer chromecast diriez-vous ? Pour ce faire, vous allez devoir disposer d’un appareil chromecast, de l’application Google home sous Android, d’un compte Google, d’un smartphone ou d’une tablette, d’un téléviseur qui est pourvu d’une entrée HDMI, d’une connexion internet et bien évidemment, d’un réseau Wifi.
1. Le branchement du chromecast
- Pour commencer, il importe de brancher votre Chromecast sur une entrée HDMI de votre téléviseur.
- Raccordez ensuite votre câble d’alimentation USB avec le Chromecast.
- L’autre bout du câble doit par la suite être relié au téléviseur ou à l’adaptateur secteur qui est à rattacher à une prise électrique.
- Vous n’aurez plus qu’à configurer votre Chromecast. Pour ce faire, connectez votre tablette ou votre smartphone au réseau Wifi. Pour le cas d’un modèle Ultra, il est aussi possible de le joindre à votre réseau via le câble Ethernet.
2. L’application Google Home
Une fois que vous venez de connecter votre Chromecast, nous vous recommandons de télécharger Google Home afin de mieux gérer votre dongle et de le caster efficacement. Cette application peut se télécharger sur Playstore via votre tablette ou votre téléphone.
3. Configuration de Chromecast
Comme nous n’allons pas mettre la charrue avant les bœufs, avant de vous montrer comment utiliser chromecast, nous pensons qu’il est plus pertinent de vous guider tout d’abord pour sa configuration.
Par ailleurs, une fois que vous aurez installé l’application Google Home, la procédure de configuration se lancera d’elle-même et vous n’aurez qu’à vous fier à Google Home, car elle vous guidera pas à pas. Toutefois, si vous avez déjà fini de paramétrer chromecast sur un appareil qui partage le même réseau Wifi que tous les autres appareils que vous souhaitez utiliser, il ne sera plus nécessaire de repasser par une nouvelle configuration.
Et comme rien n’est jamais tout blanc ou tout noir, si vous rencontrez des problèmes, voici quelques astuces qui pourront servir.
Dans le cas où :
• La configuration est impossible : pensez à réinitialiser Chromecast, puis mettez le routeur sous tension avant de le rebrancher à nouveau. Enfin, la configuration d’usine sera à rétablir.
• La procédure de configuration ne s’affiche pas : cliquez sur Ajouter + qui se situe tout en haut de l’écran d’accueil de Google Home, puis optez pour « Configurer un appareil ». De là, vous découvrirez la ligne « Configurer de nouveaux appareils » qui vous permettra de clore la procédure.
4. Mode d’emploi Chromecast
Bien que nous n’allons pas tout de suite vous indiquer comment utiliser chromecast sans wifi, sachez que nous entrons de plus en plus dans le vif du sujet. Eh oui, il est maintenant temps d’apprendre à caster vos contenus depuis une connexion google chrome ou depuis les applications de votre téléviseur qui sont prises en charge par chromecast (Youtube, rte, Netflix …
Caster un onglet à partir du navigateur Chrome
Une fois de plus, les possibilités sont nombreuses afin de pouvoir utiliser Chromecast.
- Si vous utilisez un ordinateur :
– Commencez par ouvrir votre navigateur Chrome, puis sur le côté droit, vous décèlerez cette icône. Cliquez dessus puis sur « caster ».
– Le paramétrage par défaut définit comme source « caster l’onglet ».
– Vous pouvez ensuite choisir l’appareil qui affichera le contenu à visualiser
– Cela fait, vous trouverez sur le côté droit de la barre d’adresse Caster . Il ne vous restera plus qu’à cliquer sur « Arrêter la diffusion » quand vous souhaitez ne plus continuer à caster.
- Si vous le faites via un Appareil Android :
– Quand votre appareil est connecté sur le même réseau Wifi que Chromecast, vous pouvez ouvrir l’application Google Home.
– Choisissez par la suite l’appareil dont l’écran est à caster.
– Enfin, optez pour « Caster mon écran ».
- Si vous utilisez un iPhone ou un Ipad, sachez que caster un onglet via chromecast sur iphone ou sur tout autre appareil fonctionnant sous Ios n’est pas possible.
Caster le bureau à partir d’un navigateur chrome
– Pour un appareil Android
– Beaucoup ignore comment connecter son téléphone à la télé, et bien, vous n’avez qu’à lier votre smartphone sur le même réseau Wifi que celui utilisé par Chromecast
– Rendez-vous ensuite dans l’application Google Home afin de sélectionner l’appareil qui affichera le contenu de votre écran
– Enfin, optez pour « Diffuser mon écran » puis sur « Diffuser l’écran ».
- Pour un ordinateur
– Que vous utilisiez Chrome sur Windows, Mac ou Chrome OS, sachez qu’il sera toujours possible de caster la totalité de votre écran. Pour cela, commencez par ouvrir Chrome puis sélectionnez « Plus de caster ».
– Vous découvrirez à partir de là : l’onglet « Sources ». Cliquez dessus.
– Effectuez ensuite un clic gauche sur « Caster le bureau » avant de pouvoir sélectionner l’appareil qui vous permettra de visualiser votre contenu.
Diffuser des contenus multimédias à partir d’une application depuis son smartphone ou sa tablette
Accéder à netflix sur Chromecast est tout à fait possible étant donné qu’il s’agit là d’une application compatible.
Pour cela :
- Assurez-vous que les appareils que vous souhaitez employer partagent le même réseau Wifi.
- Quand tel sera le cas, ouvrez une application qui est conciliable avec Chromecast, à l’exemple de Arte, FranceTV, OCS pour les films et les TV ; Deezer, Spotify, Google play music pour le volet audio ; Youtube pour les vidéos ; Bein pour le sport ou les jeux… Cette liste n’est pourtant pas exhaustive et c’est d’ailleurs la raison pour laquelle nous vous invitons à mieux vous informer sur le sujet.
- Vous trouverez ensuite une icône Cast quand vous aurez choisi votre application et vous allez devoir appuyer dessus.
- Choisissez le support d’affichage que vous désirez et vous serez notifié par un changement de couleur de l’icône si la connexion est réussie.
- Vous pourrez enfin caster vos contenus multimédias ; et pour mettre fin à la diffusion, il faudra tout simplement appuyer sur l’icône Cast puis sur déconnecter.
Diffuser des vidéos ou de la musique à partir de l’ordinateur
- Après avoir ouvert Chrome, effectuez un clic gauche sur Plus Caster
- Sélectionnez ensuite la source du contenu à caster en passant par Sources
- Choisissez par la suite « Caster le fichier »
- Enfin, sélectionnez le support qui lira le contenu en question
Utiliser Chromecast sans wifi
Beaucoup se demandent s’il est possible d’employer chromecast sans wifi. En effet, ce dongle ne pourra pas vous servir tant qu’il ne se connecte pas sur un réseau Internet via Wifi, et ce, même si votre seul objectif est celui de transmettre un contenu qui est hébergé sur votre appareil. Toutefois, la bonne nouvelle c’est qu’il est possible de faire fonctionner Chromecast en configurant votre smartphone comme hotspot mobile qui jouera le rôle de répéteur Wifi, et c’est ce que nous allons voir tout de suite.
1. Partager la connexion de son smartphone
Afin que Chromecast jouisse d’internet sans box, il vous faudra entrer dans le mode « Modem partagé » qui sous-entend que vous allez distribuer votre connexion à partir de votre téléphone, et cela vaut aussi bien pour les Android que pour les iPhone. En d’autres termes, vous allez mettre en place un point d’accès wifi afin que d’autres appareils puissent avoir accès à internet. En toute logique, la vitesse de connexion variera selon votre smartphone et sa connexion.
Pour faire en sorte que Chromecast puisse s’y connecter, il importe de paramétrer identiquement le nom du réseau SSID et le mot de passe de votre hotspot à ceux de votre réseau domestique. Vous l’aurez compris, il faudra changer le SSID ainsi que le mot de passe qui sont présents par défaut.
2. L’astuce ultime pour que Chromecast fonctionne sans wifi
- La première étape consiste à coucher sur un papier la clé ainsi que l’identifiant utilisé pour votre réseau domestique Wifi.
- Passez ensuite à la configuration de votre smartphone afin que celui-ci puisse servir de point d’accès Wifi. Comme nous l’avons précisé précédemment, il faudra choisir le même SSID ainsi que le même mot de passe du réseau wifi de votre foyer.
- Cela fait, vous n’aurez plus qu’à partager le réseau Wifi de votre hotspot afin de permettre à Chromecast de s’y connecter de manière automatique. D’ailleurs, d’autres appareils pourront également utiliser votre modem mobile pour se connecter à internet.
- Enfin, si comme nous vous êtes radin et que vous ne souhaitez pas que les frais de données grimpent monstrueusement, nous vous conseillons de désactiver les données mobiles de votre téléphone dès que Chromecast aura fini d’ouvrir l’application que vous souhaitez employer.
Mieux se familiariser avec l’outil
Pour terminer ce petit tour d’horizon, mis à part les contenus multimédias et l’onglet des paramètres, voici 2 menus principaux à absolument connaître pour que vous sachiez où mettre la tête au cours de la première utilisation de Chromecast.
- Flux
Il s’agit d’un menu qui vous offre la possibilité de découvrir les alertes en lien avec les activités ainsi que les rappels qui ornent vos appareils. Vous y trouverez donc : les évènements importants avec un affichage qui privilégie les 30 derniers jours, un résumé des évènements en lien avec vos appareils qui se sont déroulés au cours des dernières 48 heures, et enfin les applications qui sont compatibles avec Chromecast ainsi que les nouvelles offres disponibles.
- Compte
Il ne vous faudra sûrement pas un dessin pour comprendre que ce menu vous permet de gérer vos comptes, surtout s’il y en a plusieurs. Pour ce faire, vous n’aurez qu’à cliquer sur votre photo qui est située sur le côté supérieur droit de l’application Google Home. Vous allez par la suite pouvoir ajouter un compte, procéder à la gestion de comptes sur l’appareil et faire le point sur les paramètres généraux de confidentialité et juridique.




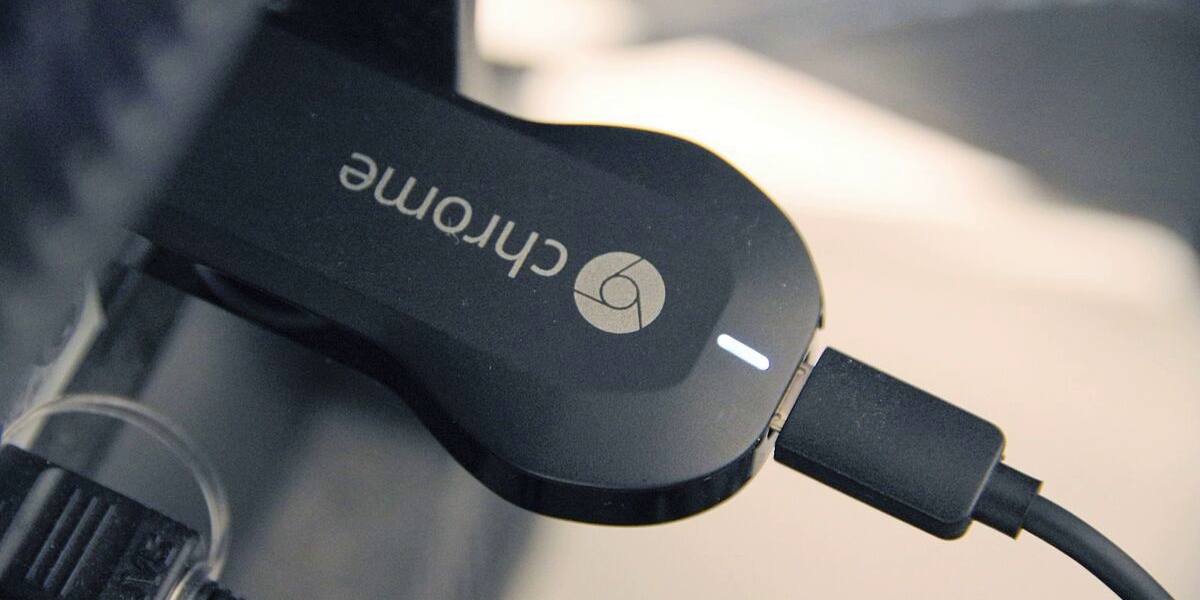
Laisser un commentaire
0 COMMENTAIRES