
Pour ceux qui rencontrent des problèmes de connexion LAN sans fil et Wi-Fi comme les échecs ou les pertes de réseau, désactiver l’IPv6 peut être la solution. Cependant, avec les anciens routeurs, ce n’est pas la meilleure alternative pour résoudre ces types de pannes même si elle reste pratique. Pour vous aider à en savoir plus sur cette méthode, nous avons rassemblé les informations sur le protocole ipv6.
IPv6 c’est quoi ?
Il s’agit d’un protocole réseau sans connexion de la couche 3 du modèle Open Systems Interconnection (OSI). IPv6 est plus puissant et il permet de régler différents problèmes rattachés à IPv4. Donc, si on doit choisir entre les 2, le mieux est d’opter pour l’internet IPv6. De plus, ce dernier est compatible avec la majorité des systèmes d’exploitation actuels tels que Linux ou Windows Vista.
Les étapes pour désactiver le protocole IPv6
Il faut savoir que désactiver IPv6 sur Windows 10 et sur Windows 7 est différent. Ainsi, si vous souhaitez activer IPv6 ou désactiver IPv6 sur Windows 7, il faudrait passer par les 7 étapes ci-dessous :
1- Appuyez sur le bouton Démarrer (Start). Après, parcourez le Panneau de configuration (Control Panel).
2- Lorsque vous y êtes, appuyez sur l’option Réseau et Internet (Network and Internet).
3- Dans cette fenêtre, cliquez sur Network and Sharing Center (Centre Réseau et partage).
4- Continuez sur le volet de gauche où vous allez voir Change Adapter Settings, et cliquez-y pour changer les paramètres de l’adaptateur.
5- Passez maintenant dans la fenêtre Network Connections ou Connexions réseau. Quand vous y êtes, sélectionnez Wireless Network Connection (Connexion réseau sans fil). Puis, parcourez la barre de menus et appuyez sur Change settings of this connection afin d’effectuer des modifications sur les paramètres de la connexion.
6- Il est aussi possible de désactiver IPv6 à partir de la fenêtre Network Connections Properties (Propriétés des connexions réseau). Pour cela, décochez la case en regard d’Internet Protocol Version 6 (TCP/IPv6) (Protocole Internet version 6). Celle-ci se trouve sous This connection uses the following items (cette connexion utilise les éléments suivants)
Et pour valider les modifications opérées, appuyez sur le bouton OK.
Remarque : au moment où vous voulez activer IPv6, il suffit de cocher à nouveau la case en regard d’Internet Protocol Version 6 (TCP/IPv6) et après appuyer sur OK.
7- Pour enregistrer les différentes modifications réalisées précédemment, vous devez juste fermer la fenêtre Network Connections (Connexions réseau).
Cette alternative n’est pas toujours la meilleure solution, surtout avec un ancien modèle de routeur wifi, néanmoins, nous espérons que cet article puisse vous aider.


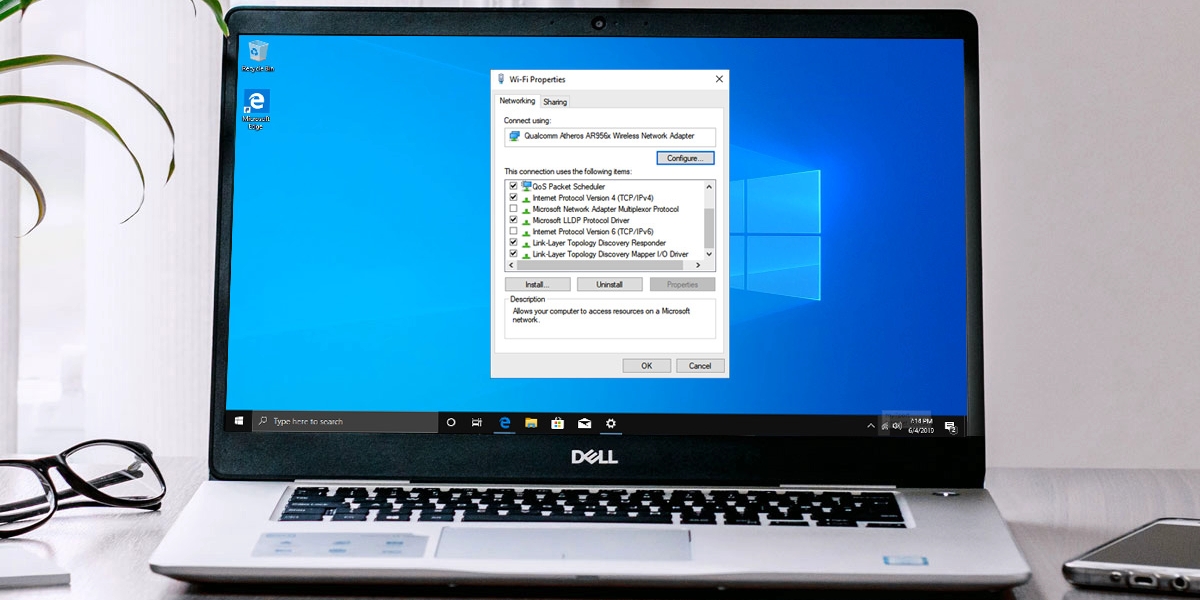
Laisser un commentaire
0 COMMENTAIRES